
Now, I am going to select “Telegram Bot” from the dropdown.
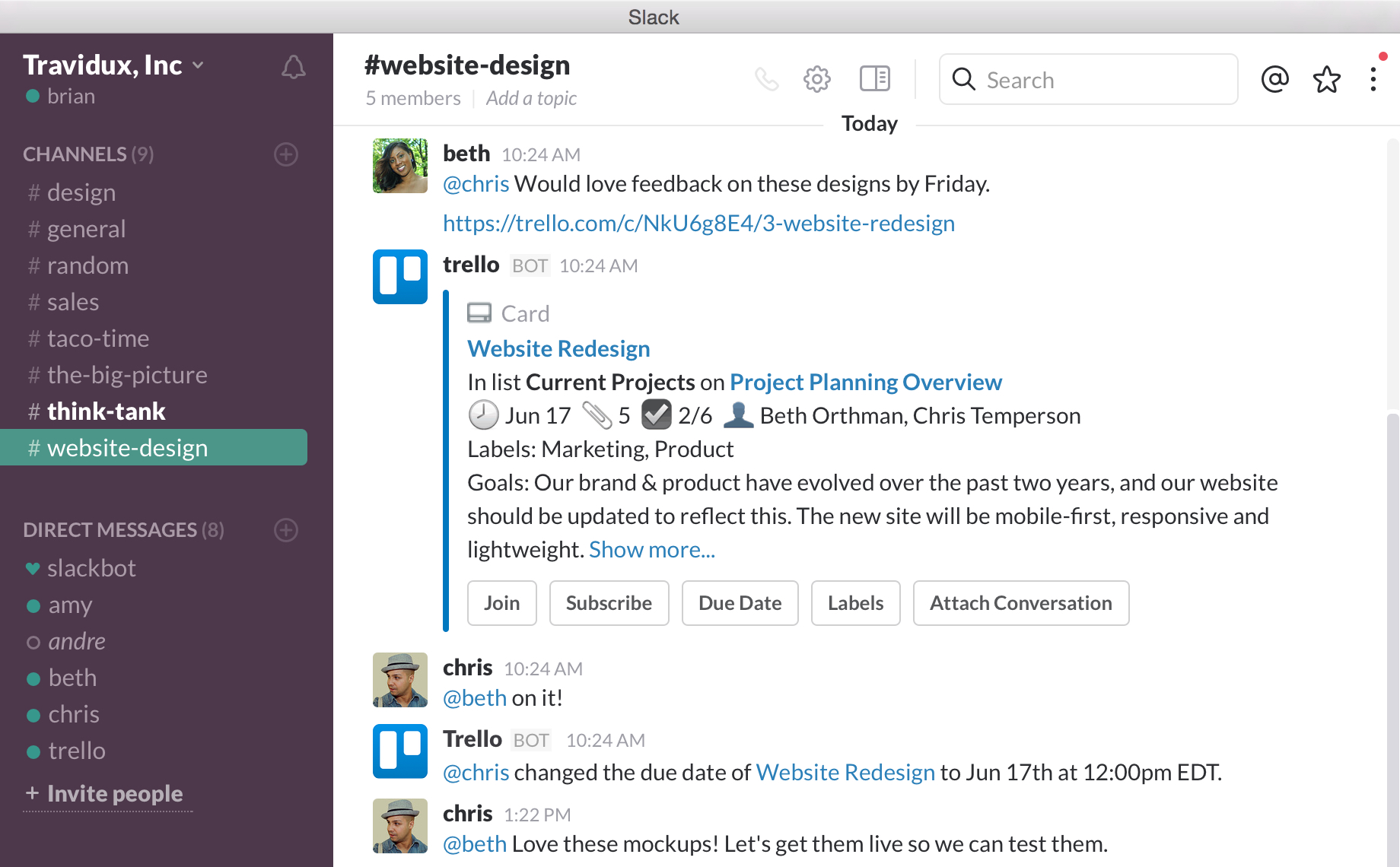
(a) Select Application you Want to Integrateįurthermore, press the “+” icon to add an action for your trigger. Subsequently, in order to make this Trello & Telegram integration work, you have to choose the action for your trigger. Step 7: Setting Action for Trello & Telegram Integration (c) Check the Submission & SaveĪs you can see, the submission is successfully captured by Pabbly Connect, now hit the “Save” button to save the entire workflow. But before you do that, make sure to click on the button named “Capture new response” in the Pabbly Connect Dashboard. Then, simply click on the button named “Create Board” to move further. Next, name the board as per your requirement and fill the respective details asked for. Now, to make a new submission, you have to create a new board by clicking on the box named “Create new board”. Subsequently, in order to test the response in Pabbly Connect, you need to first log in to your Trello account to make a new board submission. Step 6: Test the Response in Pabbly Connect Dashboard (f) Paste all the Copied KeysĪfter that, just paste all the keys copied in the specified column provided. Now, simply copy the Token provided in the box. Now, copy the “Username” and scroll down the page, there you will find a button named ” Allow”, just click on that to move forward. And to get the Token, just click on the “Token” link. Once you click on that, a page will open up, offering the API key, just copy the link.
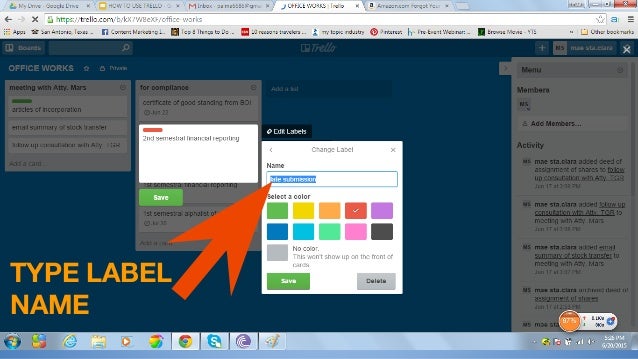
In order to connect the Trello Account t Pabbly Connect, you need to get the API key and Token by clicking on the link named “here”. Step 5: Connecting Trello to Pabbly Connect (b) Click on the Link After selecting Trello, choose “New Board” in the method section. In this case, we are choosing “Trello” for integration. Next, select the application that you want to integrate. (a) Select Application you want to Integrate
#Add trello bot free#
Using Pabbly Connect, you can integrate any two or more applications easily, create your free account now. Step 4 : Setting Triggers to Get Trello Notifications in Telegramįurthermore, when you are done with creating a workflow, now you have to select the application that you want to integrate. But, you can always name the workflow as per your requirements. Now, it’s time to add the name of the workflow which in our case is “Trello to Telegram”. Start the process of building a workflow for integration by pressing on the “Create New Workflow” button. Step 3: Workflow for Trello to Telegram Integration (a) Start with a New Workflow
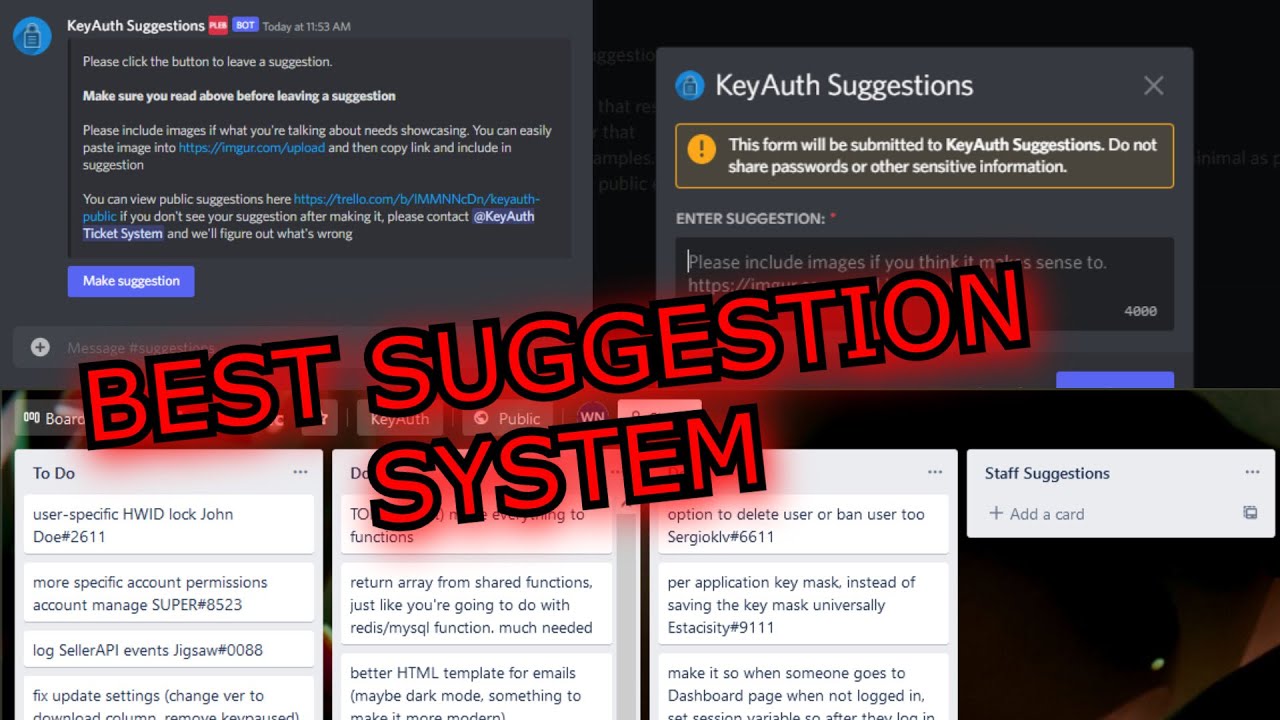
Moreover, after logging into the account, press the “Access Now” button as shown in the above image.
#Add trello bot for free#
Try Pabbly Connect for FREE Step 2: Access Pabbly Connect Then, either fill-up the details manually or else sign up via Gmail account. Initiate the process of connecting Trello to Telegram by pressing the “ Sign Up Free” button on the Pabbly Connect dashboard. emit ( 'log', msg ) // logs to the console by default and ends the response. emit ( 'reply', cardId, answer, res ) // built-in events // add an event handler to listen to the logs. emit ( 'request', req, res ) // posts a comment to a card // event handler will end response bot. parses payload, checks origin is trello, emits the model event and passes the payload and res to the event handler bot. emit ( event ) // Events that have built-in event handlers that the user needs to trigger. Include as many args as you like for custom events. on ( event, cb ( data, res ) ) /* TRIGGER EVENT data and res are passed to the event handlers callback when the 'request' event is called. Includes action and model res: nodes http.ServerResponse to end the response when done is bot inside the callback */ bot. * EVENT HANDLER event: trello model event data: trello event payload.


 0 kommentar(er)
0 kommentar(er)
